iPhone: Cómo usar la cámara
Usar la cámara de su iPhone es una manera práctica de hacer unas fotos estupendas
Aprenda a acceder de forma rápida a la cámara que lleva incorporada su iPhone, a hacer una foto y a usarla como imagen de fondo. También aprenderá a hacerse un selfi, a borrar fotos y a editar una foto y enviársela a alguien
Antes de empezar
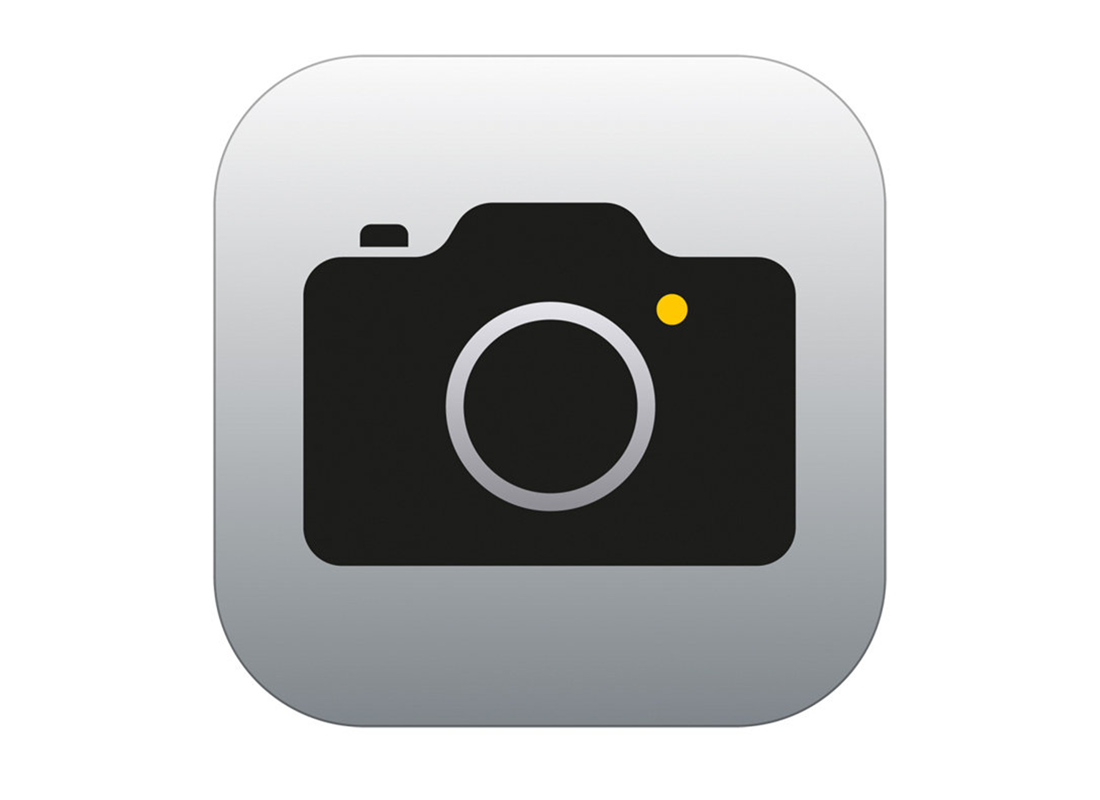
Antes de empezar, asegúrese de que su iPhone está encendido y cargado por completo. El software operativo también debe estar actualizado.
Cómo abrir la cámara desde la pantalla de bloqueo
Con el iPhone en la pantalla de bloqueo, deslice el dedo hacia la izquierda para abrir la aplicación Cámara (Camera).
- El iPhone sigue bloqueado, pero le permite hacer fotos
- Aquí puede ver las fotos que acaba de tomar, pero no el rollo de cámara (camera roll)
- No puede utilizar ninguna otra función hasta que desbloquee el iPhone
- Cuando la aplicación Cámara (Camera) está activada, la cámara está encendida y la pantalla muestra lo que ve la cámara
- La cámara no grabará ningún video ni hará ninguna foto hasta que usted no pulse el botón de captura.
Cómo hacer una foto
Cuando la aplicación Cámara (Camera) está abierta, el iPhone está listo para hacer una foto o grabar un video.
- Deslice el dedo por los diferentes modos que hay debajo de la vista previa para hacer diferentes tipos de fotos o videos.
- Pulse el botón de captura, situado en el centro, para hacer una foto. La foto quedará guardada en la aplicación Fotos (Photos)
- Para ver la última foto que ha tomado, pulse en el cuadrado situado a la izquierda del botón de captura.
Cómo usar una foto como fondo de pantalla en el iPhone
Para ello, el iPhone deberá estar desbloqueado. Si la aplicación Cámara (Camera) está abierta, deslice el dedo hacia arriba para volver a la pantalla de bloqueo y a continuación desbloquee el teléfono con su código de acceso.
- Abra la aplicación Ajustes (Settings) desde la pantalla de inicio
- Desplácese por el menú Ajustes (Setting) hasta que encuentre Fondo de pantalla (Wallpaper) y púlselo. A continuación, pulse Añadir nuevo fondo de pantalla (Choose a New Wallpaper)
- La opción Recientes (Recent) de esta página muestra las últimas fotos que ha tomado con su iPhone
- Pulse sobre una foto y arrástrela para colocarla en la pantalla y pulse Añadir (Set)
- Puede seleccionar Añadir a pantalla de bloqueo (Set the Lock Screen), Añadir a pantalla de inicio (Set the Home Screen) o Añadir a ambas (Set Both)
- Regrese a la pantalla de inicio para ver el nuevo fondo de pantalla.
Cómo hacerse un selfi
Desde la pantalla de inicio, abra la aplicación Cámara (Camera). Recuerde que también puede acceder a la cámara a través del icono de la cámara en el Centro de control (Control Centre). Abra el Centro de control (Control Centre) deslizando el dedo hacia abajo desde la parte superior derecha de la pantalla.
- Pulse el botón Voltear cámara (Switch Camera) para cambiar de la cámara trasera a la delantera
- Pulse el botón de captura para hacer un selfi. Recuerde mirar a la cámara, que está situada en la parte superior del iPhone, en lugar de a la pantalla.
Cómo ver y eliminar selfis en la aplicación Fotos (Photos)
Abra la aplicación Fotos (Photos) desde la pantalla de inicio. La aplicación Fotos (Photos) presenta las fotos de diferentes maneras, pero la opción Todas las fotos (All Photos) muestra todas las fotos en una cuadrícula con las fotos más recientes al final.
- Pulse un selfi para verlo en modo pantalla completa
- Deslice el dedo hacia la izquierda o hacia la derecha para ver la foto anterior o la siguiente
- Para eliminar una foto que no le guste, pulse el botón Eliminar (Delete), situado en la parte inferior de la pantalla, y confirme que desea Eliminar la foto (Delete Photo).
Cómo editar fotos en la aplicación Fotos (Photos)
Abra la aplicación Fotos (Photos) y seleccione una foto para editar. Los iconos de los controles de edición aparecen al tocar una foto y ponerse esta a pantalla completa.
- El botón Recortar (Crop) le permite recortar una foto al tamaño que prefiera. Para ello, mueva las líneas blancas y se modificarán los bordes de la foto
- Pulse Cancelar (Cancel) y a continuación Descartar cambios (Discard Changes) para deshacer los cambios de edición
- Pulse Hecho (Done) para guardar la foto editada en lugar de la original
- En una foto previamente editada, pulse Revertir (Revert) y a continuación Revertir al original (Revert to Original) para deshacer todos los cambios.
Cómo compartir una foto con alguien
Puede enviar una foto directamente a otra persona desde el menú Compartir (Share) que aparece cuando una foto se muestra a pantalla completa en la aplicación Fotos (Photos). Pulse el icono Compartir (Share) para abrir el menú Compartir (Share).
- El menú Compartir (Share) tiene una serie de opciones. Pulse el icono Mensajes (Messages) para enviar la foto mediante la aplicación Mensajes (Messages)
- Aparecerá la pantalla Nuevo MMS (New MMS) con la foto ya cargada
- Escriba el nombre del destinatario en el campo Para, y a continuación pulse cerca de la foto para añadir un mensaje
- Cuando esté listo, pulse la flecha Enviar (Send). La aplicación Mensajes (Messages) se cerrará y aparecerá la aplicación Fotos (Photos).